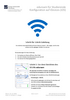Special access data!
You must use this form of access data:
In order to set up "eduroam" as Wifi on your device, you need your network access data (Netzzugangsdaten). You received these at the beginning of your studies together with your enrollment documents.
Windows
Windows
To set up Wifi eduroam on your Windows device, you must download and run an installation program. You can then set up the EUF-specific Wifi profile and enter your access data.
Please follow one of the two options listed below:
Option 2: With quick installation for advanced users
- Grab your notebook.
- Delete the eduroam profile in your wifi settings.
- Since you need an active Internet connection for the following steps, you can temporarily dial into the replacement WLAN for students on campus. If you are at home, you can just as easily use your normal home Wifi.
- Open the official eduroam Configuration Assistant Tool (CAT) on your computer: https://unifl.de/eduroam
- Download the installer for your version of Windows.
- Start the installation program and follow all instructions exactly.
macOS
Installation on Apple macOS for MacBooks
To set up Wifi eduroam on your MacBook, please follow one of the two options below:
Option 2: With quick installation guide for advanced users
- Grab your MacBook.
- Delete the eduroam profile in your wireless settings.
- Since you will need an active Internet connection for the following steps, you can temporarily dial into the replacement student Wifi on campus. If you are at home, you may as well use your normal home Wifi.
- Open the official eduroam Configuration Assistant Tool (CAT) on your computer: https://unifl.de/eduroam
- Start the installation program for your MacOS version and follow all instructions exactly.
Android up to version 11
Android for Smartphones and Tablets
To set up Wifi eduroam on your Android device, you must install the "eduroam CAT" app from the Google Playstore. You can then set up the EUF-specific Wifi profile and enter your access data.
2nd option: With detailed step-by-step instructions (German only)
This step-by-step guide will guide you through the installation process using screenshots:
3rd option: With quick installation for advanced users
- Take your Smartphone/Tablet at hand and perform the following steps there.
- Remove the eduroam network from your wireless settings.
- Install the eduroam CAT app from your Play Store. This will serve as the basis for the next steps.
- Open the official eduroam Configuration Assistant Tool (CAT) on your computer: https://unifl.de/eduroam
- Download the configuration file for your Android version and open it.
- Follow all instructions exactly during the installation.
Good question with an easy answer:
If you lack an active internet connection to call up the official eduroam Configuration Assistant Tools (CAT), you can dial into the guest WLAN "Campus-Visitor" on campus for a short time. If you are at home, you can just as well use your normal home WLAN.
Of course, both are only necessary if your device does not have a SIM card with an internet connection anyway.
Android version 12 or higher
Eduroam installation from Android version 12 or higher
To set up the WLAN eduroam on your newer Android device (smartphones and tablets from Android 12), you must install the "geteduroam" app from the Google Playstore. You can then select the EUF-specific Wi-Fi profile within the app and enter your access data.
Download app
geteduroam-App in the GooglePlay-Store
2nd option: Setup with illustrated quick installation for advanced users
Pick up your mobile device with Android 12/13/14 and carry out the following steps:
- Preparation step: Remove all previous attempts to set up eduroam in your WLAN settings (see video tutorial).
- Open the GooglePlay-Store and enter "geteduroam app" in the search.
- Select the app "geteduroam" in the store and click "Install".
- Once the app has been successfully installed, select the "Open" button in the store.
- You will be redirected to the "geteduroam" app on your mobile device. Please allow "geteduroam" to send you notifications.
- You are now on the configuration screen of the app. You will be asked to select your associated organisation.
- At the EUF, enter "Europa-Universität Flensburg" under Organisation.
- In the next step, you verify yourself with an e-mail address consisting of your matriculation number as follows:
- Matrikelnummer@uni-flensburg.de - e.g. 123456@uni-flensburg.de.
- The password is your default password for your access data at the EUF.
- Finally, select the button "Connect to network".
- Please allow the suggested WLAN to be automatically permitted in the pop-up that appears.
- In the following pop-up, select "Save" to allow the app to save the network.
- Finally, you will see the screen with the success message "Wi-Fi is now configured" and select the "OK" button.
iPhone/iPad (iOS)
Apple iOS for iPad and iPhone
To set up Wifi eduroam on your iPhone or iPad, follow one of the three options listed below:
Option 2: With detailed step-by-step instructions (German only)
This step-by-step guide will guide you through the installation process using screenshots:
Option 3: With quick installation for advanced users
- Take your iPhone/iPad and follow the steps below.
- Delete the eduroam network in your wireless settings.
("Ignore this network") - Open the official eduroam Configuration Assistant Tool (CAT) on your mobile device: https://unifl.de/eduroam
- Download the configuration profile.
- Install the new "eduroam" profile in the settings of your device.
student id number@uni-flensburg.de (e.g.: 372151@uni-flensburg.de) - Select "eduroam" in the Wifi networks of your device.
Good question with an easy answer:
If you do not have an active Internet connection to access the eduroam Configuration Assistant Tool (CAT), you can temporarily dial into the replacement student wifi on campus. At home, you can also use your normal home WLAN as well.
Of course, both options are only necessary if your device does not have a SIM card with an Internet connection anyway.
Linux
Linux
- Open the official eduroam Configuration Assistant Tool (CAT):
https://unifl.de/eduroam - Download the installation program to your device.
- The installer is a Python script, to run it Python must be installed. It will try to install eduroam® in the NetworkManager. If the system is not managed by NetworkManager or the version is too old, a wpa_supplicant configuration file will be created instead.
The installation program creates a .cat_installer subdirectory in your personal folder and copies the server certificates there.
You will be asked for your username and password during installation. This information is saved so that you can be connected to the eduroam network immediately and fully automatically in the future.
Chrome OS
Chrome OS
- Open the official eduroam Configuration Assistant Tool (CAT) in Chrome Browser:
https://unifl.de/eduroam - Download the installation file to your device.
- Open the following URL in the Chrome Browser: chrome://net-internals/#chromeos.
Then use the 'Import ONC file' button. The import will take place without any feedback and the new network will appear in your device configuration after completion.