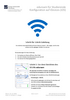WLAN "eduroam" - Richten Sie Ihren Internetzugang auf dem Campus ein!
Zugangsdaten beachten!
Diese Form der Zugangsdaten müssen Sie verwenden:
Um "Eduroam" als WLAN auf Ihrem Gerät einrichten zu können, benötigen Sie Ihre Netzzugangsdaten. Diese haben Sie zu Beginn des Studiums mit Ihren Immatrikulationsunterlagen erhalten.
Windows
Windows
Um das WLAN eduroam auf Ihrem Windows-Gerät einzurichten, müssen Sie ein Installationsprogramm herunterladen und ausführen. Daraufhin können Sie das EUF-spezifische WLAN-Profil einrichten und Ihre Zugangsdaten eingeben.
Wählen Sie eine der beiden Möglichkeiten:
1. Möglichkeit: Mit Hilfe der Video-Anleitung
2. Möglichkeit: Mit Schnell-Installation für Fortgeschrittene
- Nehmen Sie Ihr Notebook zur Hand.
- Löschen Sie das Profil eduroam in Ihren WLAN-Einstellungen. (Unter Windows 10: Rechtsklick > "Nicht speichern")
- Da Sie für die folgenden Schritte eine aktive Internetverbindung benötigen, können Sie sich auf dem Campus kurzzeitig in das Ersatz-WLAN für Studierende einwählen. Befinden Sie sich Zuhause, können Sie genauso gut Ihr normales Heim-WLAN benutzen.
- Öffnen Sie das offizielle eduroam Configuration Assistant Tool (CAT) auf Ihrem Rechner: https://unifl.de/eduroam
- Laden Sie das Installationsprogramm für Ihre Windows-Version herunter.
- Starten Sie das Installationsprogramm und folgen Sie exakt allen Anweisungen.
macOS
Installation auf Apple macOS für MacBooks
Um das WLAN eduroam auf Ihrem MacBook einzurichten, folgen Sie einer der zwei aufgeführten Möglichkeiten:
1. Möglichkeit: Mit Hilfe der Video-Anleitung
2. Möglichkeit: Mit Hilfe der Schnellstart-Anleitung (für Fortgeschrittene)
- Nehmen Sie Ihr MacBook zur Hand.
- Löschen Sie das Profil eduroam in Ihren WLAN-Einstellungen.
- Da Sie für die folgenden Schritte eine aktive Internetverbindung benötigen, können Sie sich auf dem Campus kurzzeitig in das Ersatz-WLAN für Studierende einwählen. Befinden Sie sich Zuhause, können Sie genauso gut Ihr normales Heim-WLAN benutzen.
- Öffnen Sie das offizielle eduroam Configuration Assistant Tool (CAT) auf Ihrem Rechner: https://unifl.de/eduroam
- Starten Sie das Installationsprogramm für Ihre MacOS-Version und folgen Sie exakt allen Anweisungen.
Android bis Version 11
Android für Smartphones und Tablets
Um das WLAN eduroam auf Ihrem Android-Gerät einzurichten, müssen Sie die App "eduroam CAT" aus dem Google Playstore installieren. Daraufhin können Sie das EUF-spezifische WLAN-Profil einrichten und Ihre Zugangsdaten eingeben.
2. Möglichkeit: Mit ausführlicher Schritt-für-Schritt-Anleitung
In dieser Schritt-für-Schritt-Anleitung werden Sie anhand von Bildschirmfotos durch den Installations-Prozess geleitet:
3. Möglichkeit: Mit Schnell-Installation für Fortgeschrittene
- Nehmen Sie Ihr Smartphone/Tablet zur Hand und führen Sie die folgenden Schritte dort aus.
- Entfernen Sie das Netzwerk eduroam in Ihren WLAN-Einstellungen.
- Installieren Sie die App eduroam CAT aus Ihrem Play Store. Diese dient als Grundlage für die weiteren Schritte.
- Öffnen Sie das offizielle eduroam Configuration Assistant Tool (CAT) auf Ihrem Mobilgerät: https://unifl.de/eduroam
- Laden Sie die Konfigurationsdatei für Ihre Android-Version herunter und öffnen Sie diese.
- Folgen Sie exakt allen Anweisungen während der Installation.
Häufig gestellte Fragen (FAQ)
Wie kann ich das benötigte CAT-Tool herunterladen, wenn ich doch keine Internetverbindung mehr habe?
Gute Frage mit leichter Antwort:
Wenn Ihnen zum Aufruf des offiziellen eduroam Configuration Assistant Tools (CAT) eine aktive Internetverbindung fehlt, können Sie sich auf dem Campus kurzzeitig in das Gäste-WLAN "Campus-Visitor" einwählen. Befinden Sie sich Zuhause, können Sie genauso gut Ihr normales Heim-WLAN verwenden.
Beides ist natürlich nur dann nötig, wenn Ihr Gerät nicht sowieso über eine SIM-Karte mit Internetverbindung verfügt.
Android ab Version 12
Eduroam-Installation ab Android Version 12
Um das WLAN eduroam auf Ihrem Android-Gerät ab Android Version 12/13 einzurichten, müssen Sie die App "geteduroam" aus dem GooglePlay-Store installieren.
geteduroam-App im GooglePlay-Store
Nehmen Sie Ihr Mobilgerät mit Android 12/13 zur Hand und führen Sie die folgenden Schritte aus:
- Öffnen Sie den GooglePlay-Store und geben Sie in der Suche "geteduroam app" ein.
- Wählen Sie im Store die App "geteduroam" aus und klicken "Installieren".
- Ist die App erfolgreich installiert, wählen Sie im Store den Button "Öffnen".
- Sie werden in die "geteduroam"-App auf Ihrem Mobilgerät weitergeleitet. Bitte erlauben Sie, dass "geteduroam" Ihnen Benachrichtigungen senden darf.
- Sie befinden sich nun auf dem Konfigurationsbildschirm der App. Sie werden aufgefordert Ihre zugehörige Organisation auszuwählen.
- An der EUF tragen Sie bei Organisation "Europa-Universität Flensburg" ein.
- Im nächsten Schritt verifizieren Sie sich mit einer E-Mail-Adresse, die sich aus Ihrer Matrikelnummer wie folgt zusammensetzt:
- Matrikelnummer@uni-flensburg.de - z.B. 123456@uni-flensburg.de.
- Das Passwort ist Ihr Standardpasswort für Ihre Zugangsdaten an der EUF.
- Abschließend wählen Sie den Button "Mit Netzwerk verbinden".
- Bitte erlauben Sie im auftretenden PopUp, dass das vorgeschlagene WLAN automatisch zugelassen wird.
- Im folgenden PopUp wählen Sie "Speichern" damit die App das Netzwerk speichern darf.
- Abschließend sehen Sie den Bildschirm mit der Erfolgsnachricht "Wi-Fi ist jetzt konfiguriert" und wählen den Button "OK".
iPhone/iPad (iOS)
Apple iOS für iPad und iPhone
Um das WLAN eduroam auf Ihrem iPhone oder iPad einzurichten, folgen Sie einer der drei aufgeführten Möglichkeiten:
1. Möglichkeit: Mit Hilfe der Video-Anleitung
2. Möglichkeit: Mit ausführlicher Schritt-für-Schritt-Anleitung
In dieser Schritt-für-Schritt-Anleitung werden Sie anhand von Bildschirmfotos durch den Installations-Prozess geleitet:
3. Möglichkeit: Mit Schnell-Installation für Fortgeschrittene
- Nehmen Sie Ihr iPhone/iPad zur Hand und führen Sie die folgenden Schritte dort aus.
- Löschen Sie das Netzwerk eduroam in Ihren WLAN-Einstellungen.
("Dieses Netzwerk ignorieren") - Öffnen Sie das offizielle eduroam Configuration Assistant Tool (CAT) auf Ihrem Mobilgerät: https://unifl.de/eduroam
- Laden Sie das Konfigurationsprofil herunter.
- Installieren Sie in den Einstellungen Ihres Gerätes das neue Profil "eduroam".
Matrikelnummer@uni-flensburg.de (bspw.: 372151@uni-flensburg.de) - Wählen Sie in den WLAN-Netzwerken Ihres Gerätes "eduroam" aus.
Häufig gestellte Fragen (FAQ)
Wie kann ich das benötigte CAT-Tool herunterladen, wenn ich doch keine Internetverbindung mehr habe?
Gute Frage mit leichter Antwort:
Wenn Ihnen zum Aufruf des offiziellen eduroam Configuration Assistant Tools (CAT) eine aktive Internetverbindung fehlt, können Sie sich auf dem Campus kurzzeitig in das Ersatz-WLAN für Studierende einwählen. Befinden Sie sich Zuhause, können Sie genauso gut Ihr normales Heim-WLAN verwenden.
Beides ist natürlich nur dann nötig, wenn Ihr Gerät nicht sowieso über eine SIM-Karte mit Internetverbindung verfügt.
Linux
Linux
- Öffnen Sie im Browser das offizielle eduroam Configuration Assistant Tool (CAT):
https://unifl.de/eduroam
- Laden Sie das Installationsprogramm auf Ihr Gerät.
- Das Installationsprogramm ist ein Python Skript, um es auszuführen muss Python installiert sein. Es wird versuchen, eduroam® im NetworkManager zu installieren. Falls das System nicht durch NetworkManager verwaltet wird oder die Version zu alt ist, wird statt dessen eine wpa_supplicant Konfigurationsdatei angelegt.
Das Installationsprogramm erstellt ein .cat_installer Unterverzeichnis in ihrem persönlichen Ordner und kopiert die Serverzertifikate dort hin.
Sie werden während der Installation nach ihrem Benutzernamen und Passwort gefragt. Diese Informationen werden abgespeichert, so dass Sie in Zukunft sofort und vollautomatisch mit dem eduroam Netzwerk verbunden werden können.
Chrome OS
Chrome OS
- Öffnen Sie im Chrome Browser das offizielle eduroam Configuration Assistant Tool (CAT):
https://unifl.de/eduroam - Laden Sie die Installationsdatei auf Ihr Gerät.
- Öffnen Sie im Chrome Browser die folgende URL: chrome://network#general.
Dort benutzen Sie dann den 'Import ONC file' Knopf. Der Import geht ohne jegliche Rückmeldung vonstatten und das neue Netzwerk taucht nach Abschluss in Ihrer Gerätekonfiguration auf. - Netzwerkeinstellungen auswählen und manuell die Zugangsdaten für das eduroam-WLAN eingeben.